How to Use the Alocity 1iD App on Your iPhone (iOS)
Once you have successfully set your password, you may proceed to install the app. Look for the email with the link or simply go to the App Store and look for Alocity 1iD or click on this link.
Installing the App:
- Download the Alocity 1iD app from the App Store.

- Once the download is finished open the app and Allow the necessary permissions when prompted:
- Bluetooth: "Allow"

- Sign in with the same email you registered with your system admin and the password you just set.

*Note: Activating the "Keep me Signed In" toggle switch is recommended to avoid submitting your credentials every time you open the app. - Once signed in. Allow the necessary permissions when prompted:
- Device Location: "Allow While using app"

- Microphone: "Allow"

- Notifications: "Allow"

- Device Location: "Allow While using app"
Note: Failure to allow any of these permissions will result in the app malfunctioning. You might need to uninstall and install the app again to allow the permissions if this occurs.
Mobile App Modules:
Now that you’ve signed into the app, you can access the app menu to enjoy its features. The modules are:
- Home: This menu will feature a button to create virtual keys and enable your phone to detect nearby doors within Bluetooth range. Simply tap the button labeled with the name of the door you wish to open.*
 *Note: This feature works only with F3D100 intelligent reader.
*Note: This feature works only with F3D100 intelligent reader. - Doors: This will show you the door list of all the devices in the facility.

- Guests: This will display your guest list and allow you to assign them new virtual keys.

- Profile Page: This will host a sign-out button, view your profile information, and show your last 10 access logs.

Enabling Intercom Notifications and Videocalls:
- Note: We recommend making a test call to ensure your service is fully available and you don't miss any calls from your visitors.
Virtual Keys:
If enabled by your property, virtual keys are digital access credentials you can send to guests or service providers. With a virtual key, visitors can access the building without having to contact you via the Intercom Device. You can configure these keys to work only on specific days or at certain times.
How to create a virtual key:
- Tap the “Virtual Key” in the "Home" menu on the mobile app.

- Choose a preset:

- Custom Duration: creates a key that your guest can use an unlimited number of times during the time you set.
- One-Time Use: creates a key that will allow a visitor to use it once during the time you set.
- All-Day Access: creates a key that your guest can use an unlimited number of times for an unlimited set of time (until it's revoked by you or an admin).
- When selecting "Custom Duration" or "One-time key", an "Expire On" or "Expire At" boxset will appear for you to set the duration of the key, tap in any of them to display a menu to select the day and time of validity of the key.

- Select the Intercom Device assigned to the door they would be gaining access from and tap on next.
 Input the guest information; name and either the phone number or the email.
Input the guest information; name and either the phone number or the email. Tap on "Create" and the system will indicate the result on the top with a status bar, take a look at the codes displayed:
Tap on "Create" and the system will indicate the result on the top with a status bar, take a look at the codes displayed:
- Sent: The virtual key was successfully created. Confirm with your guest that they got it.
- Invalid phone format: The phone number you entered is missing a digit or does not have the area or country code in the correct format.
- Failed to perform system operation: A general error in the system or a failed connection to the server occurred when performing the operation. Try again, and if it keeps happening, please report to support.
- The phone number is already used on the same account: Another user or visitor within the Alocity system uses that phone number or email for either a resident or guest access.
- Once the key is sent, your guest will receive either a text or an email with a PIN number they can input to gain access.
Guest Management:
This module will display a list of all the guests that you have created in the system and the contact information they have on file. (You will have two icons: one for phone and one for email. A green icon will indicate the information is submitted and red that it is missing).
- Create button: will take you to the virtual key menu to create a new guest and virtual key.
How to use the guest menu:
To access the menu you need to tap in the guest name to display the options:
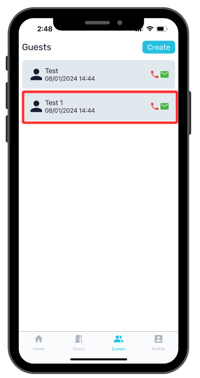
- Edit: Modify the user information or submit missing data.
- Delete: Erase a guest from the list (this will also erase any active virtual keys).
- Add pin: Allows you to extend the access period of a guest with an expired key by creating a new one.
- Delete pin: Allows you to revoke an active virtual key to void the access of that guest.
- Change duration: Allows you to extend or shorten the access period of a guest with an active virtual key.
- Change access: Allows you to change the door your guest will be gaining access from.

Thank you for using Alocity products. We are looking forward to ensuring a seamless experience while using them. We appreciate you rating our app and don't hesitate to provide any feedback by writing to us at support@alocity.com or call (954) 893-2693.
