How to manage (set, update, modify) the door reader settings
The Alocity access intelligence readers physically connect to an entry in order to manage access. Entries are doors, but can also be gates, turnstiles, and elevator floors. An entry is always secured with an Alocity reader. Door Management is where you add and manage devices which are installed on entries.
To manage doors/devices select doors from the left menu. Then select the device from the list by clicking on the device.
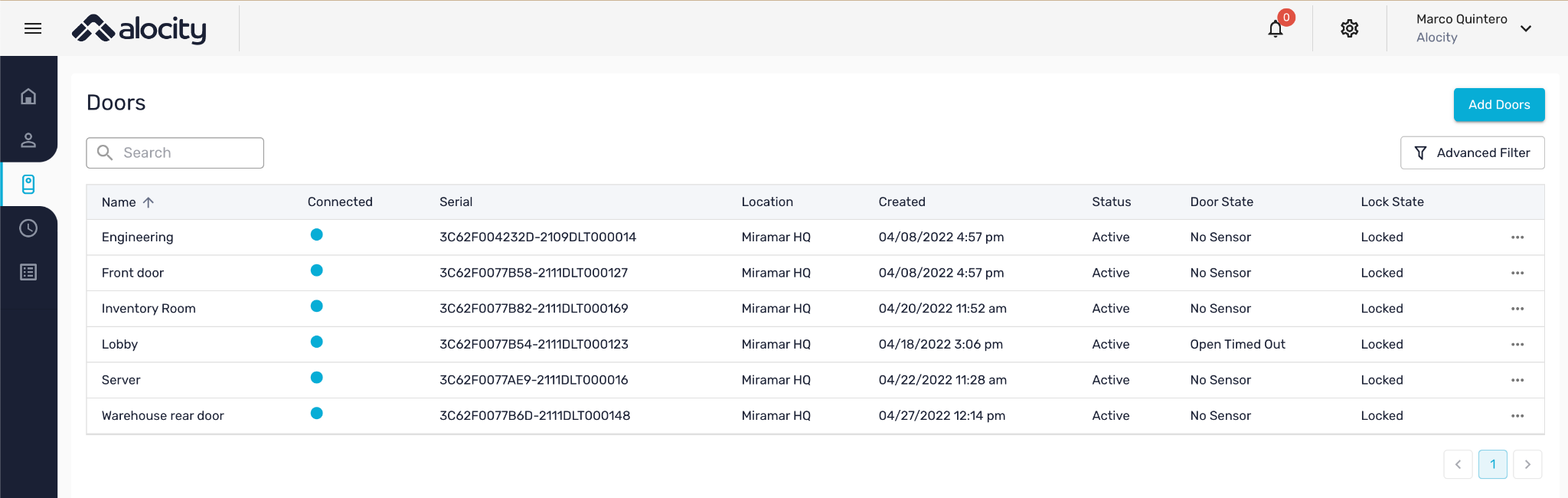
Once the door/device has been selected, you will see the following screen with tabs.
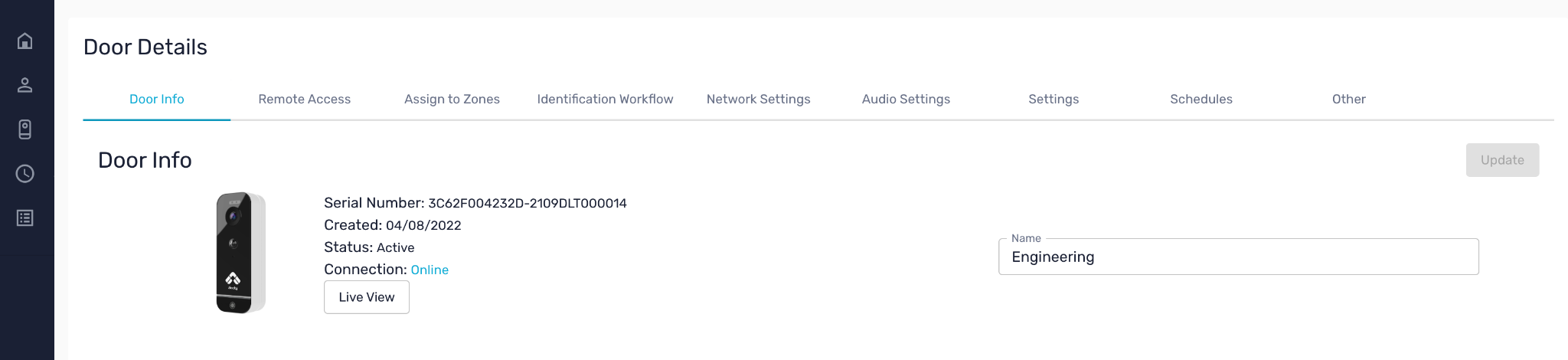
- Door info: Provides general information about the device, and where you can name the device, and see live view video stream.
- Remote Access: Remotely Unlocked door, keep door unlocked, or lockdown system, reboot device and show lock/door state.
- Identification Workflow: Allows you to set rules on what credentials to use. For example, you can set a 2FA - where users must present their card and then their face to authenticate.
- Network Settings: Set DHCP or static IP, gateway and netmask configurations.
- Audio Settings: Set the device's volume and audio alerts.
- Door Settings: Set relay, request to exit, door contacts, and wiegand type configurations.
- Schedules: View what schedules are assigned to this dorr/device.
Set a custom door/device name - this is helpful to quickly identify and report on the device. (e.g. Front Door, Lobby, Elevator etc.)
- Go to the Door Info tab.
- Enter the custom name in the box and click update.
Unlock door remotely
- From the dashboard, scroll down to door control .
- Click on the green open button to unlock the door.
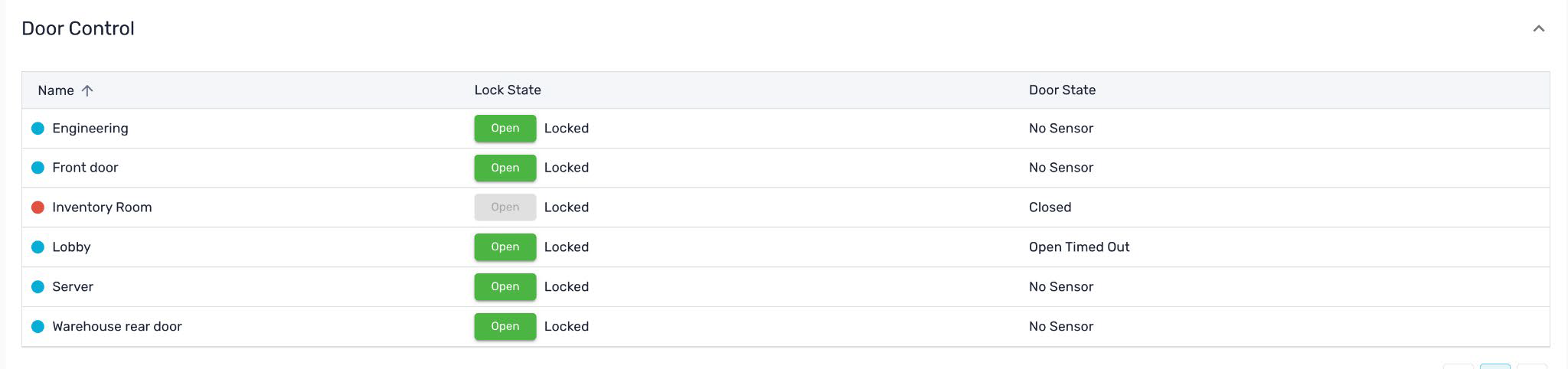
Keep Door Unlocked
- Select Doors from the menu
- Select the door/device from the list
- Go to the Remote Access Tab
- Toggle the Keep Door Unlocked Selection to on
- To save click on update.
Lockdown Door
- Select Doors from the menu
- Select the door/device from the list
- Go to the Remote Access Tab
- Toggle the Lockdown Door Selection to on
- To save click on update.
