How to operate the video intercom included in the Alocity devices via the Web App in Alocity Control Center
The Alocity video intercom system is a powerful multimedia (video and 2-way audio) communication tool offering active and passive monitoring features. This guide will walk you through the practical steps for using these functions efficiently.
Active Monitoring via Video Wall:
Engage in active monitoring by overseeing up to 4 devices simultaneously using the video wall.
Initiating Active Monitoring:
- Access the system interface and navigate to the Video Wall section.
- Click on the add door button and select the devices you want to monitor actively.
- Click on the indicated icon to take a snapshot, initiate activate 2-way audio and unlock the door remotely.
Seamless Monitoring and Interaction: Once added to the video wall, you can monitor and interact with users at 4 doors using your laptop or tablet without the need for physical calling stations, all at the same time seamlessly.
Notes:
- The window of the monitored device will blink blue when a user pushes the doorbell button.
- To enhance your viewing experience, you can click on the blue icon on the top right corner to enable full screen visualization.
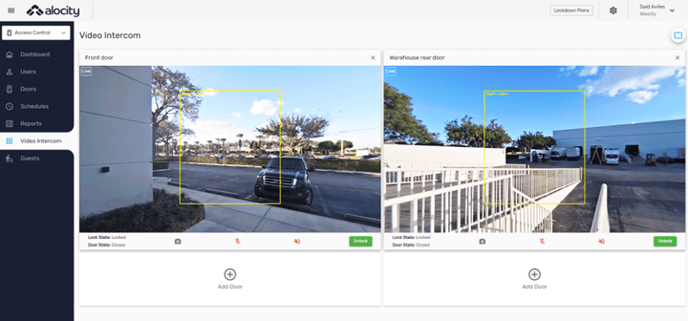
Active Monitoring via Dashboard:
Actively monitor a specific device through the dashboard.
Monitoring a Specific Device:
- Access the dashboard and navigate to the Door Control section.
- Scroll down to locate the specific device you want to monitor actively.
- Click on the "Live Video" button to initiate real-time monitoring.
- Click on the microphone button to activate two-way communication and the green "Unlock" button to remotely unlock the door.
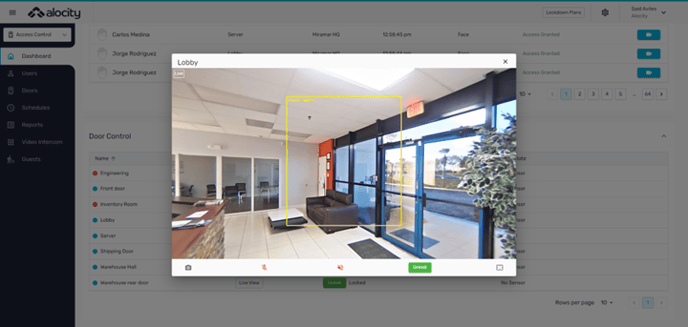
Passive Monitoring via Push Notification:
Enable passive monitoring by receiving push notifications.
Configuring Push Notifications:
- Click on "Doors" in the main menu.
- Select the specific door for which you want to enable push notifications.
- Navigate to the "Others" tab within the door settings.
- Switch on the push notifications toggle.
- Ensure that both "Enable Video" and "Enable Audio" options are switched on.
- Click on "Save" in each of the sections to confirm the changes.
Notes:
- After setting this up, you will see a small rectangle notification regardless of the section of the software you are in. Clicking on the notification will prompt you to the live video window.
- Push notifications are compatible with Windows and Android browser notifications. For more information, contact support.
